Crear macros en Word 2010 es más fácil de lo que piensas. Averigua cómo crear macros en Word 2010 y ahorra tiempo cuando trabajas con Microsoft Word.
La grabación de macros en Office no es una novedad. Desde hace años, la suite ofimática de Microsoft dispone de esta funcionalidad que permite automatizar las tareas que realizamos con frecuencia, para evitar tener que repetirlas cada vez. Así, por ejemplo, aplicar un mismo estilo a varios documentos o a diferentes partes del mismo es una tarea rápida y sencilla.
La versión 2010 de la suite ofimática de Microsoft no presenta grandes cambios a nivel estético, frente a su predecesora. De hecho, emplea la misma interfaz Ribbon. Sin embargo, sí incorpora funcionalidades que facilitan en gran medida la edición de los textos. Por supuesto, también incluye la tradicional función de grabación de macros.
A continuación, explicaremos mediante un ejemplo
cómo crear macros en Word, el procesador de textos incluido en
Office 2010. Para ello, vamos a grabar las acciones necesarias para dar formato a un parágrafo.
- 1. Abre un documento en Word 2010.
- 2. Ve al menú “Vista” y despliega las opciones pulsando en “Macros“.
- 3. Selecciona “Grabar Macro“.
- 4. En la ventana que aparece, selecciona un nombre para la macro y asigna un botón o un atajo de teclado para lanzar la macro cuando lo desees.
- 5. Tras pulsar “Asignar”, comenzará la grabación de tu nueva macro. Como podrás observar, el cursor se transforma en un casete mientras está realizando esa tarea.
- 6. Selecciona un párrafo del documento y aplícale el formato que desees: tipo de letra, tamaño, color, etc.
- 7. Cuando hayas terminado , pulsa “Detener grabación“. Para ello, dirígete a las opciones de “Macros”.
Cuando ejecutes esta macro en cualquier otro documento, el estilo de párrafo creado será aplicado.
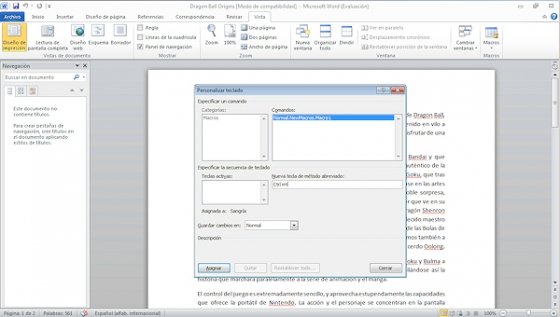
 , haga clic en
, haga clic en